 |
Account Login |
The Best Way to Enlarge an Image In Photoshop CS and Later |
| Introduction: |
| In this tiny little tutorial you will learn the best way to upscale an image. This little trick is the best way to make your images larger while maintaining the highest image quality. |
| Let's Get Started: |
| 1. Ok there is really only one step to this tutorial, but I won't leave you there I will also show you how to make this a recorded action that you can set to a hot key. So the first thing to do once you have your image open is to select Image -> Image Size from the file menu. Alternatively you can hit the hot key Alt+Ctrl+I. You will now be presented with a screen that looks like the following picture. |
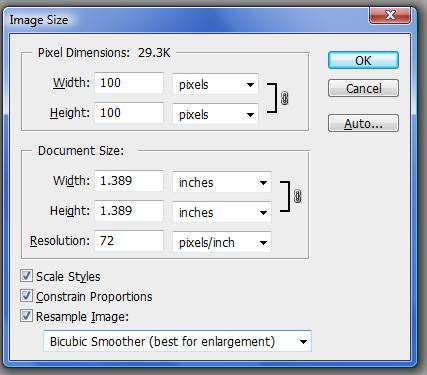 |
| 2. Now in this window the first thing to do is make sure all three check boxes are checked. Second from the bottom drop down select Bicubic Smoother. Third from the Pixel Dimensions are select percent instead of pixel in one of the drop downs. (by selecting this in one it will change the other automatically). Now the last step is to change the value in the boxes to 110%. If you have all the checkboxes checked then you you will only need to enter it in one box then the other will fill in automatically. Select Ok and your done. You box should look like the following picture. |
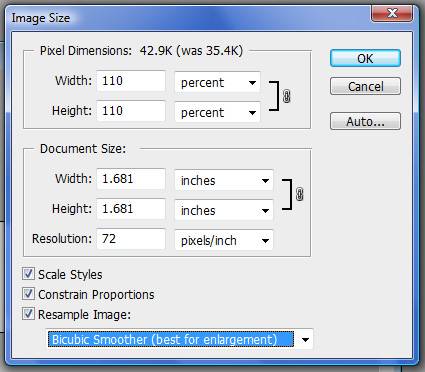 |
| 3. Ok so now that we know how to do it lets save some time by setting this whole thing up to a shortcut key. This next step can be reused for many different things, so pay close attention. Locate your Actions Menu. This is normally on your right hand tool bars. If it is not visible you can turn it on from the windows menu on the file menu bar. Once there hit the icon that looks like a little folder. This will create a new set to place your user defined actions. Name it what ever you like then select the icon that looks like the new layer icon. You will now be presented with a screen that looks like the following image. Enter in the information in the image then click record. |
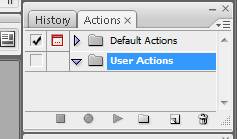 |
| 4. Now that it is recording your actions go back and do the same thing you did to enlarge the image that you learned in the first part of the tutorial. When you have finished click the little stop button in the actions area. Now you are done and you can enlarge you image by just hitting the F12 key or whatever key you set for your action. Need the image larger just hit your shortcut key again till its large enough. |
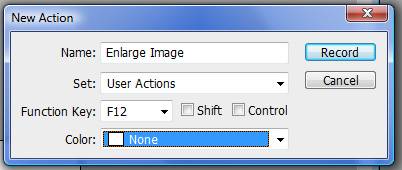 |
| Conclusion: |
| Your Done! Enjoy this new little tool we've placed in your arsenal. |
Home | Tutorials | Articles | Free Software | Advertise With Us | Contact Us
© 2008 All About Coding